How To Open Dmg File In Windows Xp
- How To Open Dmg File In Windows 10
- How To Open .dmg Files In Windows Xp
- Dmg Extractor Windows 10
- How To Open Dmg
Open DMG File
DMG is used for disk image files on Macintosh computers running Mac OS X. This file extension replaces the older file extension IMG which was discontinued during the release of later series of Mac operating systems. You can open DMG file on Mac, Linux, and Windows operating systems but it will require additional software to be installed on Windows. Note that on Windows and Linux you cannot open every DMG file, since there are certain software limitations on DMG format variation.
Aug 17, 2016 Works on Windows XP, Vista, 7, 8. It can be useful to know what it is and how to open it. Or if you find a DMG file on your Windows machine, it can be useful to know what it is and how to open it. How to Open a DMG File in Windows. Mar 13, 2018 Step 1. First of all, download the DMG extractor program file from the internet and install it in your personal Windows PC. Run the application with admin rights and in the main UI of the tool's screen, click on 'open' button in the upper menu bar to browse the required DMG file. The DMG file type is primarily associated with 'Macintosh OS X' by Apple Inc. On the Macintosh, these files are treated like a real disk. They can be created with Disk Copy, burnt to CD or mounted as a normal volume. If you have a.DMG file on a Windows PC it's likely you have a Macintosh file and you won't be able to use what is in it. Jun 25, 2018 DMG files are macOS disk image files. They are much like ISO files—their Windows-based counterpart. These disk images normally contain program installation files for macOS apps, but they can also be used to hold compressed files. If it’s an app wr. By default, Windows Xp/Vista/7 cannot open dmg files. However, with the use of MacDrive, you can open and mount.dmg files in Windows XP, Vista and Windows 7. Mac Drive can also be used to have write access to HFS+ partitions, which is not currently implemented in BootCamp. It can also burn Mac DVDs and CDs with ease. You cannot convert it into a windows executable, because it's not an executable file to begin with, and then it's completely different code that will not work on windows. There are ways to open a DMG package on windows, but it's ultimately pointless because on a windows machine, you will not be.
DMG files are used by Apple for software distribution over the internet. These files provide features such as compression and password protection which are not common to other forms of software distribution file formats. DMG files are native to Mac OS X and are structured according to Universal Disk Image Format (UDIF) and the New Disk Image Format (NDIF). They can be accessed through the Mac OS Finder application by either launching the DMG file or mounting it as a drive.
DMG is also referred to as the Apple’s equivalent to MSI files in Windows PC. Non-Macintosh systems may access DMG files and extract or convert them to ISO image files for burning. Several applications are designed to offer this solution for Windows systems.
7-Zip and DMG Extractor are the best options to open DMG file on Windows because they are compatible with the most DMG variations. For Linux a built-in 'cdrecord' command can be issued to burn DMG files to CD's or DVD's.
Aside from the Finder application, you can open DMG files through Apple Disk Utility, Roxio Toast, and Dare to be Creative iArchiver for Mac platform. On the other hand, additional applications such Acute Systems TransMac, DMG2IMG, and DMG2ISO can be installed on Windows to fully support the files.
Read how you can open DMG files on Mac OS, Windows and Linux.
How To Open Dmg File In Windows 10
DMG files are transferred over e-mail or internet using application/x-apple-diskimage multipurpose internet mail extensions (MIME) type.
Following file types are similar to DMG and contain disk images:
- ISO File - ISO disk image file
- IMG File - IMG disk image file
- VHD/VHDX File - Virtual Hard Drive image file
ISO file can be extremely useful when you need to install an operating system or even a software utility. Essentially, an ISO file is a copy of all the content from a DVD/CD/BD in archived format. The files inside can be anything: media files like music and videos, installation files and so on. The image file itself is uncompressed, and the structure it uses to store the data will be based on the file system that was on the disk that contained the original data.
The problem with ISO files is that you can't view the contents or even open the file without special utilities or native support. In Windows, native support for ISO files only came with Windows 8, which means older versions like Windows 7 require tools to be able to do this. In Windows 10 there is native support, but you also have other utilities that allow you to view the contents of an ISO file without having to burn it to a disk or drive.
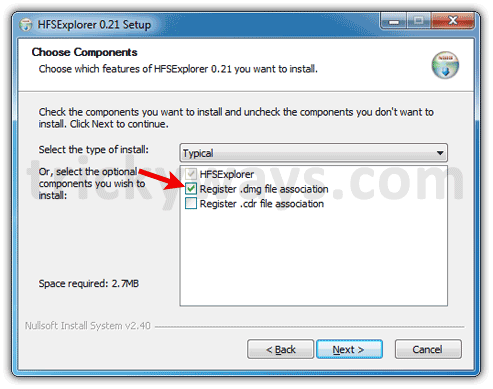
The easiest way to view the files of an ISO file on Windows 10 is to use its virtual drive mounting capability. This feature allows you to mount the ISO file on a virtual drive rather than a physical drive or a disk. The advantage is that you don't have to burn the file to a disk to see the content, so no diskc would be wasted for this purpose.
However, there are often problems with mounting the file on Windows 10. It could show an error if the ISO image wasn't created properly in the first place. If you're facing such an issue, then a third-party application may be required to see inside the ISO file.
Method 1: Open ISO File with Pismo File Mount Audit Package
Pismo File Mount Audit Package is a favorite of many developers because it is non-invasive and easy to use. It is also free. The utility is called PFMAP for short, and allows you to mount ISO images quickly, extract the files and then unmount them. It does this by converting the ISO file into a file folder that you can double-click to open and view. Let's see how PFMAP works:
Step 1 : Download the PFMAP software on your Windows 10 PC and install it.

Step 2: Once the installation is done, you can simply right-click on the ISO file in File Explorer and click on 'Mount'. You'll notice that the ISO icon for the file is now replaced with another, meaning that it is now a file folder. Double-click on this and the file will open, showing you the contents of the ISO file.
Step 3: If you don't need to copy or extract anything, simply right-click on the main file folder and select 'Unmount' to change it back into the ISO format.
A lot of people prefer this utility over the next one - WinRAR - because the latter is known to create some issues while extracting files from an ISO image. Nevertheless, it's a popular tool for the purpose.
Method 2: How to View ISO Image in Windows via WinRAR
WinRAR is essentially a paid utility, but there's a long trial period before you need to pay anything. In certain countries like China there's also a fully free edition available. It's basically an archiving tool for compressing files, but it allows you to view the contents of an ISO file so you can copy or extract it.
Step 1 : Download and install WinRAR on your Windows 10 PC.
Step 2: Navigate to the file and right-click on it, then 'Open with…' and select 'WinRAR'.
Step 3: You should now be able to see the contents of the image file in the form of subfolders and files. Just close the WinRAR application when you're done.
As mentioned, there are certain issues you may come across while using WinRAR. The problem is generally seen when the files in the ISO image are corrupted, but it can also be because of the software application itself. If WinRAR doesn't work for you, then try the method described below.
Method 3: Unzip ISO File on Windows 10/7/XP with 7-Zip
7-Zip is an open source archiving and file compression software utility that has gained tremendous popularity among Windows users. There's also a modified version called Easy 7-Zip that has the same features but is easier to use. You can use either of them to view the contents of an ISO file.
Step 1: Download 7-Zip or Easy 7-Zip on your Windows 10 PC and install the application.
Step 2: Launch the program, after which you will see a navigation windows similar to Windows Explorer.
Step 3: Find the ISO file that you want to view, right-click on it, go to 7-Zip and then click on ‘Open archive'. This will open the ISO file and you will be able to see the folders and files inside.
There are also other things you can do with Easy 7-Zip, such as delete archive files after extraction, have the software open the output location and even close the program automatically once the extraction is complete.
Bonus: How to Open ISO Files on Mac Computer
Disk Utility is extremely useful for Mac users because it lets you view the contents of ISO files without having to burn them on a CD first. It works by creating a disk image of the ISO file that you can open and view like it was on a CD or DVD. The process is simple, but the files need to be extracted to the disk image. Here's how that happens:
How To Open .dmg Files In Windows Xp
Step 1: Go to 'Applications' in the Mac Finder and select 'Utilities'. Double-click on 'Disk Utility'. You can also get there by clicking on the 'Go' menu in Finder and then clicking on Disk Utility from there.
Step 2: Once it's open, go to the File menu and look for the Open Disk Image option that you see there. Osx trojan gen flashplayer dmg.
Step 3: This will open a navigation window where you need to find the ISO file and select it. Then click on ‘Open' on the bottom right hand corner of this window.
This will extract the contents of the ISO file and copy it to a disk image on your desktop. Go to your desktop, double-click the disk image and you'll see all the contents of the ISO image there.
Dmg Extractor Windows 10
Conclusion:
How To Open Dmg
You can try using 7-Zip for Mac if the Disk Utility method doesn't work for you. There are also several alternatives to this software, such as The Unarchiver, WinZip for Mac, Zipeg and so on. All of these are for the macOS environment and their usage is very similar to how it works on Windows, although you may see significant UI differences.